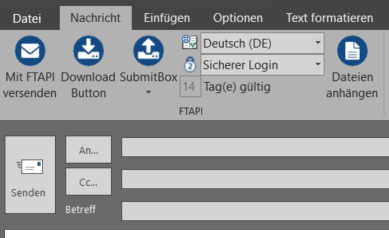Arbeiten mit dem Outlook Plugin für FTAPI¶
Anmelden im FTAPI Outlook Plugin¶
Um sich in Outlook im Plugin anzumelden, clicken wir auf das grüne FTAPI Logo in unserem Menüband. Dies befindet sich am oberen Bildrand rechts unter dem Reiter "Start".
Es öffnet sich ein kleines Fenster. Sollten dort bereits Daten eingetragen sein, so clicken wir auf "Anmelden". Sind hier keine Daten voreingegeben, so tragen wir unter Server: "https://transfer.umg.eu" ein und aktivieren die Felder "SAML SSO" sowie "Passwort speichern"
Im folgenden öffnet sich ein Anmeldefenster des Single Sign On der Academic Cloud. Hier melden wir uns an. Anschließend bestätigen wir. Nachdem wir uns angemeldet haben, schließen sich die Fenster automatisch und wir sind fertig.

Emails senden mit dem FTAPI-Plugin¶
Möchten wir nun eine Email versenden, haben wir die 5 Auswahlmöglichkeiten. Diese finden wir oben links in unserem Menüband, wenn wir eine neue Email öffnen.
- Mit FTAPI versenden
- Downloadbutton
- Submitbox
- Submitboxlink einfügen
- Upload-Button einfügen
- Language
- Security Level
Mit FTAPI versenden:
¶
Versenden wir eine Email mit FTAPI, so ist diese nicht Verschüsselt und der Nutzer brauch keinen Account.
Downloadbutton:
¶
Diese Option fügt einen Download Knopf in unsere Email hinzu. Diesen kann der Empfänger nutzen um Datein und Nachrichten herunter zu laden. Dazu brauch dieser jedoch einen Account bei FTAPI. Die Erklärung wie dieser erstellt wird, kann oben unter "Accounterstellung" nachgelesen werden.
Submitbox:
¶
Hier haben wir zwei Optionen:
Submitboxlink einfügen:
¶
Dies ist die Digitale Inbox für unseren Account, hier können Nutzer*innen Datein hochladen.
Upload-Button einfügen:
¶
Diese Option generiert einen einzelnen Link für unseren Empfänger, über diesen Daten und Nachrichten hochgeladen werden können.