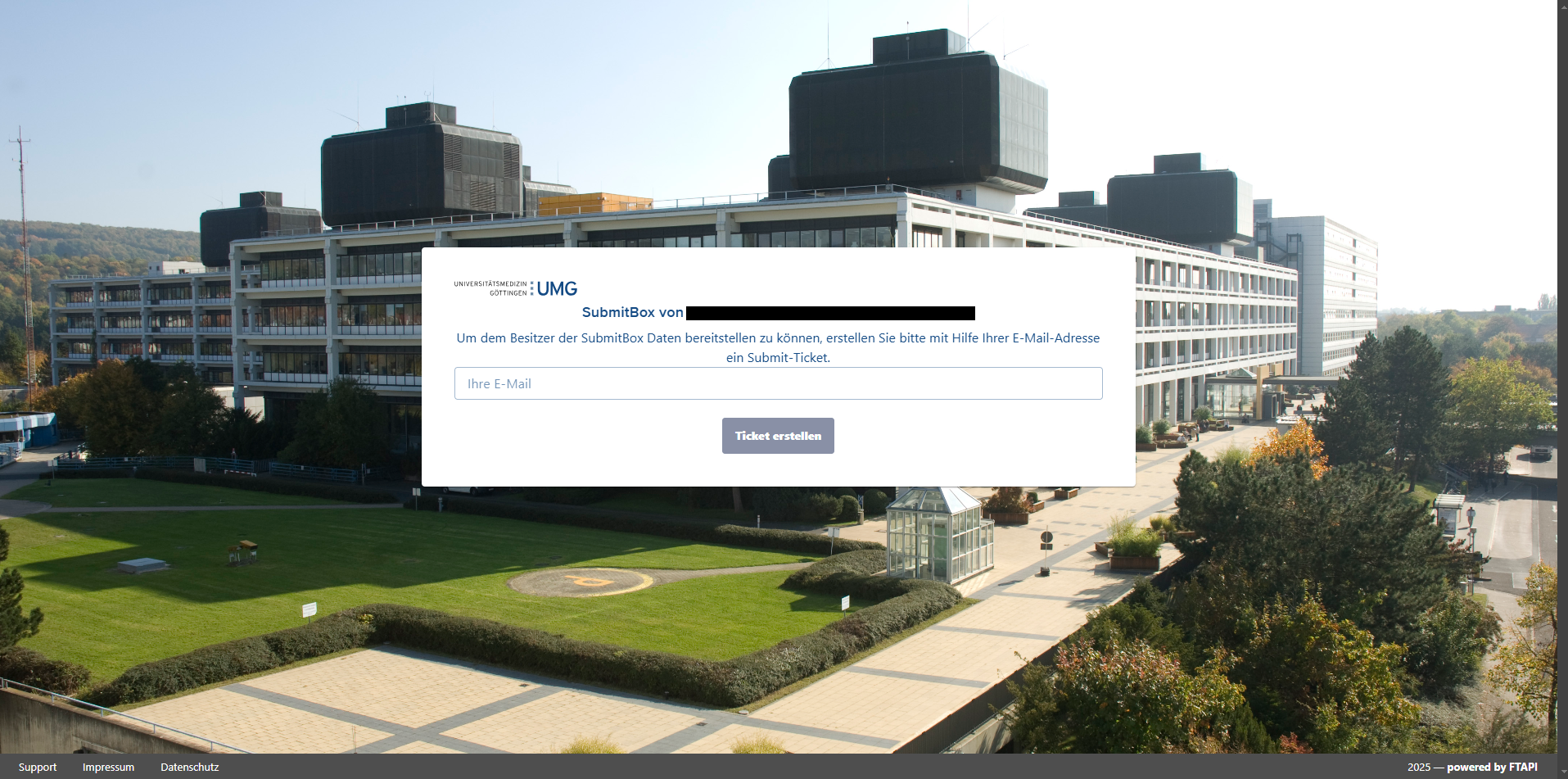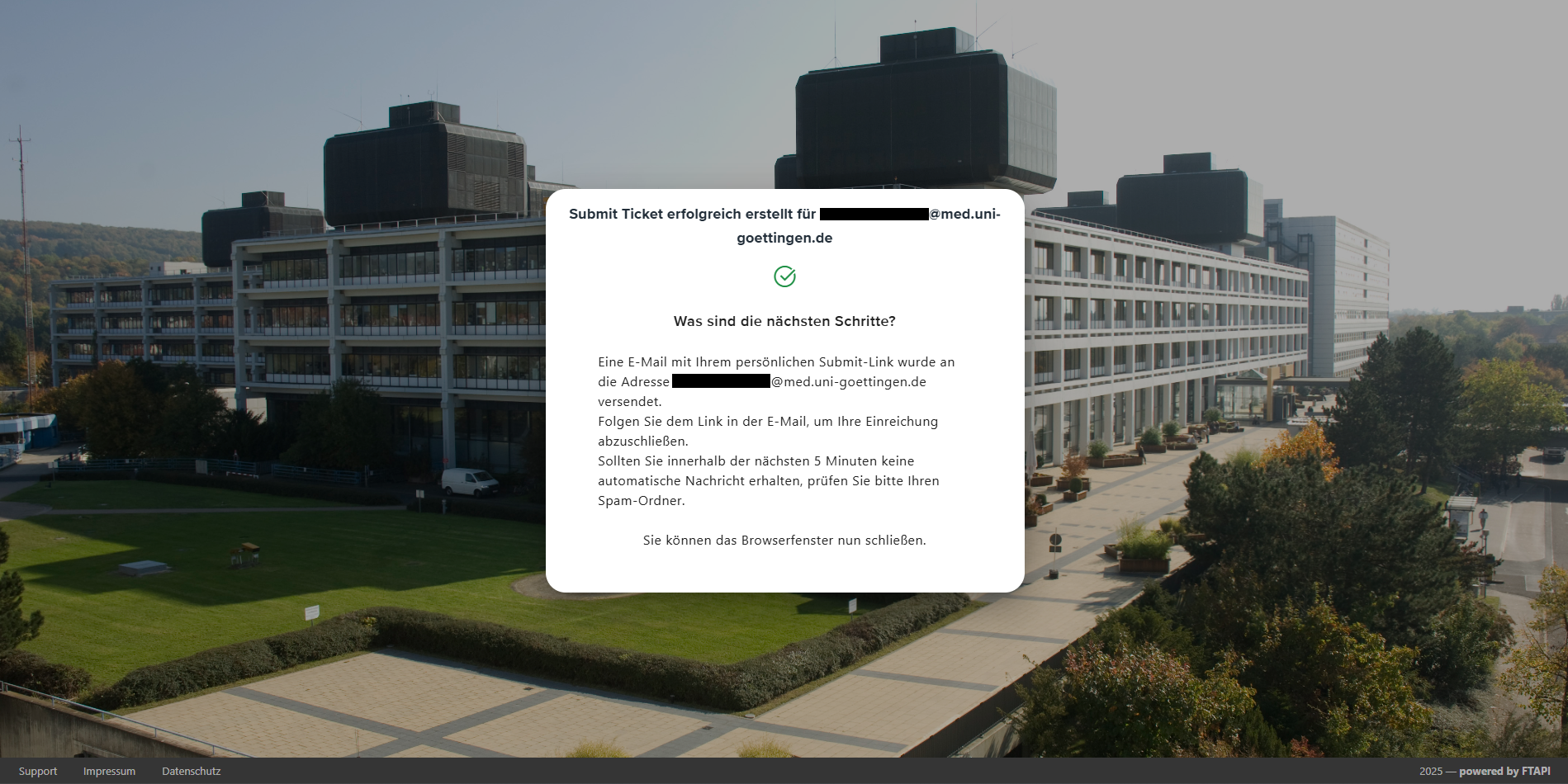Arbeiten mit FTAPI¶
Anmelden¶
Um Daten mit FTAPI zu übertragen besuchen wir https://transfer.umg.eu .
Wir nutzen den Single Sign On via Academic Cloud, um uns im System anzumelden.
Haben wir uns nun angemeldet, befinden wir uns auf der Benutzeroberfläche von FTAPI. Hier sehen wir unseren Eingang, Ausgang und unsere SubmitBox. Was uns diese alle ermöglichen, wird in der folgenden Dokumentation abgedeckt.
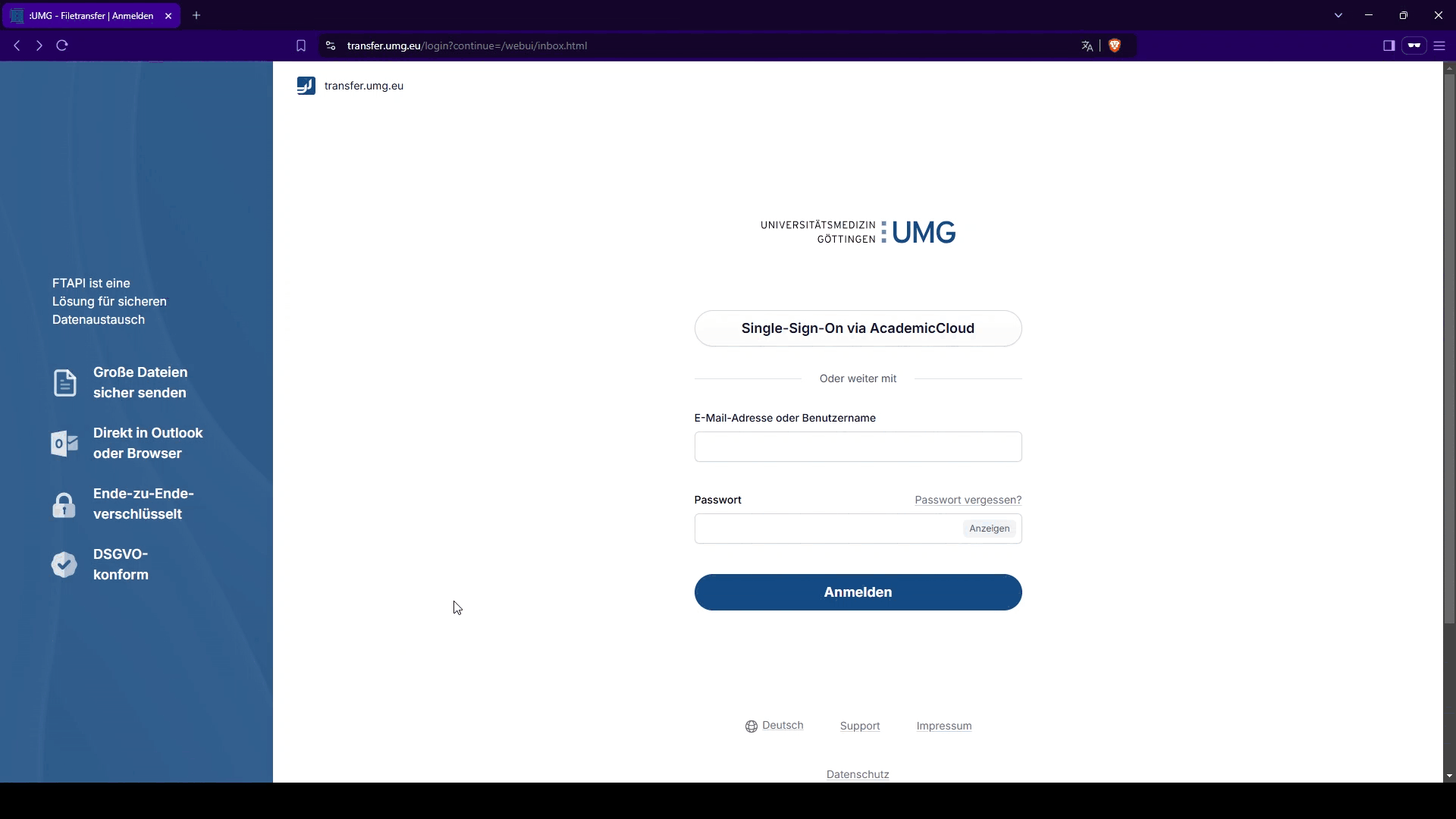
Einrichten von SecuPass¶
Um nun SecuPass einzurichten, clicken wir auf unser Icon am oberen rechten Fensterrand, welches uns ein rotes Ausrufezeichen zeigt. Im folgenden Fenster clicken wir auf "Create SecuPass". Wir werden nun aufgefordert ein Passwort festzulegen.
Unser Passwort hat folgende Kriterien zu erfüllen:
- mindestens 8 Zeichen
- Kleinbuchstaben
- Großbuchstaben
- Zahlen
- Sonderzeichen wie. (- ~ ' ! @ # $ % ^ & * ( ) _ + = | ? . > , < ; : " `) müssen min. einmal vorkommen.
Anschließend bestätigen wir unser Passwort und clicken im folgenden Fenster auf "Fertig".
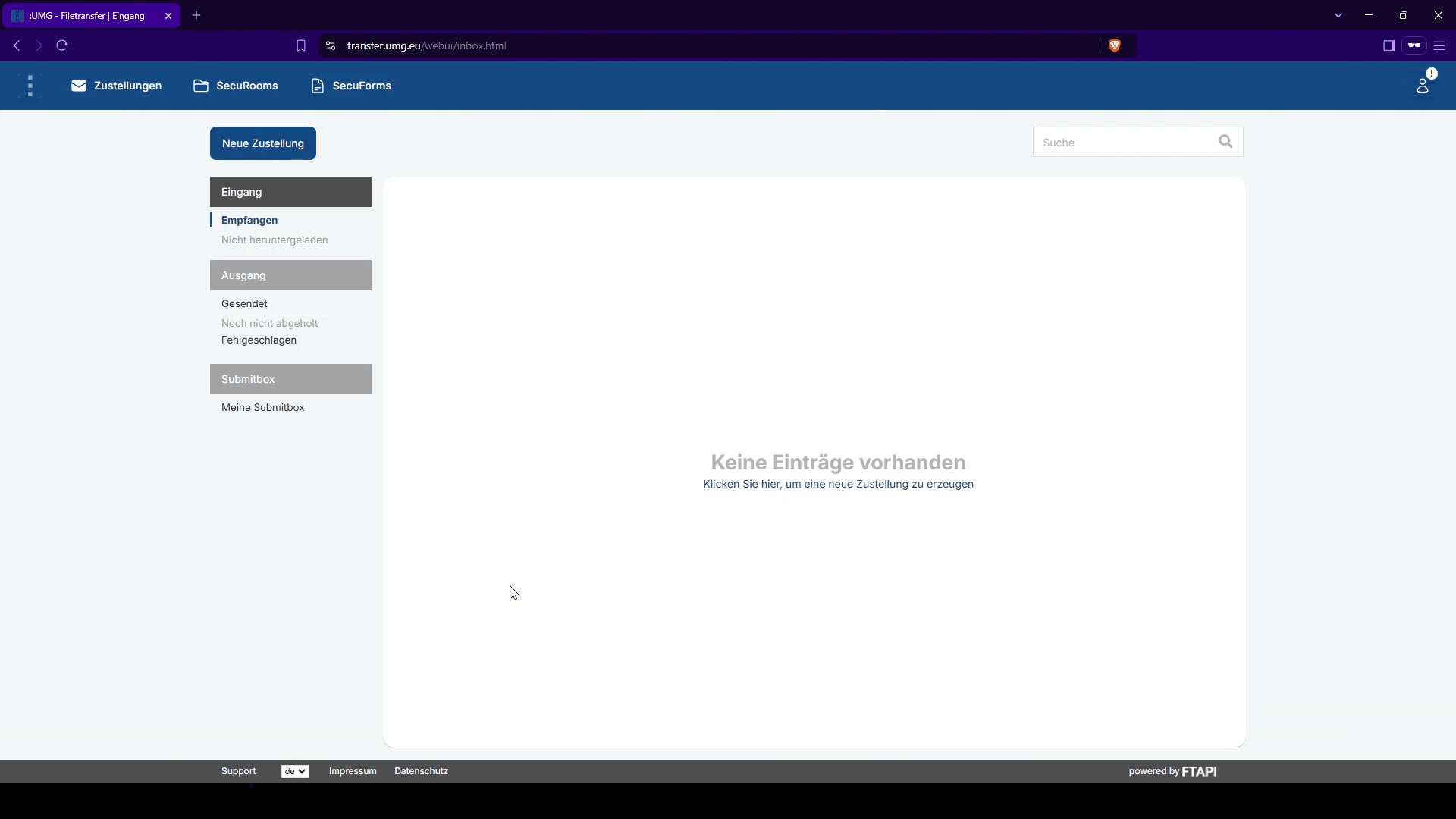
Versenden von Daten und Informationen¶
Möchten wir nun Daten versenden, wählen wir auf unserer Benutzeroberfläche den Reiter "Neue Zustellung" oben links in der Ecke aus. Wir haben nun folgende Möglichkeiten:
Wir wählen zu Anfang eine Sicherheutsstufe für unsere Daten aus. Hier unterscheiden wir zwischen:
- Secure Link
- Jeder Kann diese Daten herunterladen, niemand muss sich Verifizieren.
- Secure Link + Login
- Nur Nutzer, die über einen FTAPI Account verfügen, können diese Daten nach Anmeldung runterladen.
- Secure Link + Login + Encrypted Files
- Die Datein bleiben durchgehend verschlüsselt. Falls der Empfänger keinen FTAPI-Account besitzt, wird dieser automatisch angelegt.
- Link + Login + Encrypted Files + Encrypted Message
- Die Datein und die Nachrichten bleiben durchgehend verschlüsselt. Falls der Empfänger keinen FTAPI-Account besitzt, wird dieser automatisch angelegt.
- Die Datein und die Nachrichten bleiben durchgehend verschlüsselt. Falls der Empfänger keinen FTAPI-Account besitzt, wird dieser automatisch angelegt.
Nachdem wir unsere Sicherheitsstufe gewählt haben, geben wir unseren Nutzer an, dem wir die Daten zur Verfügung stellen möchten. Wir wählen noch einen Betreff und die Mitteilung an unseren Nutzer und können optional noch eine Datei über das große "Plus Icon" anfügen. Abschließend clicken wir auf "Jetzt Senden"
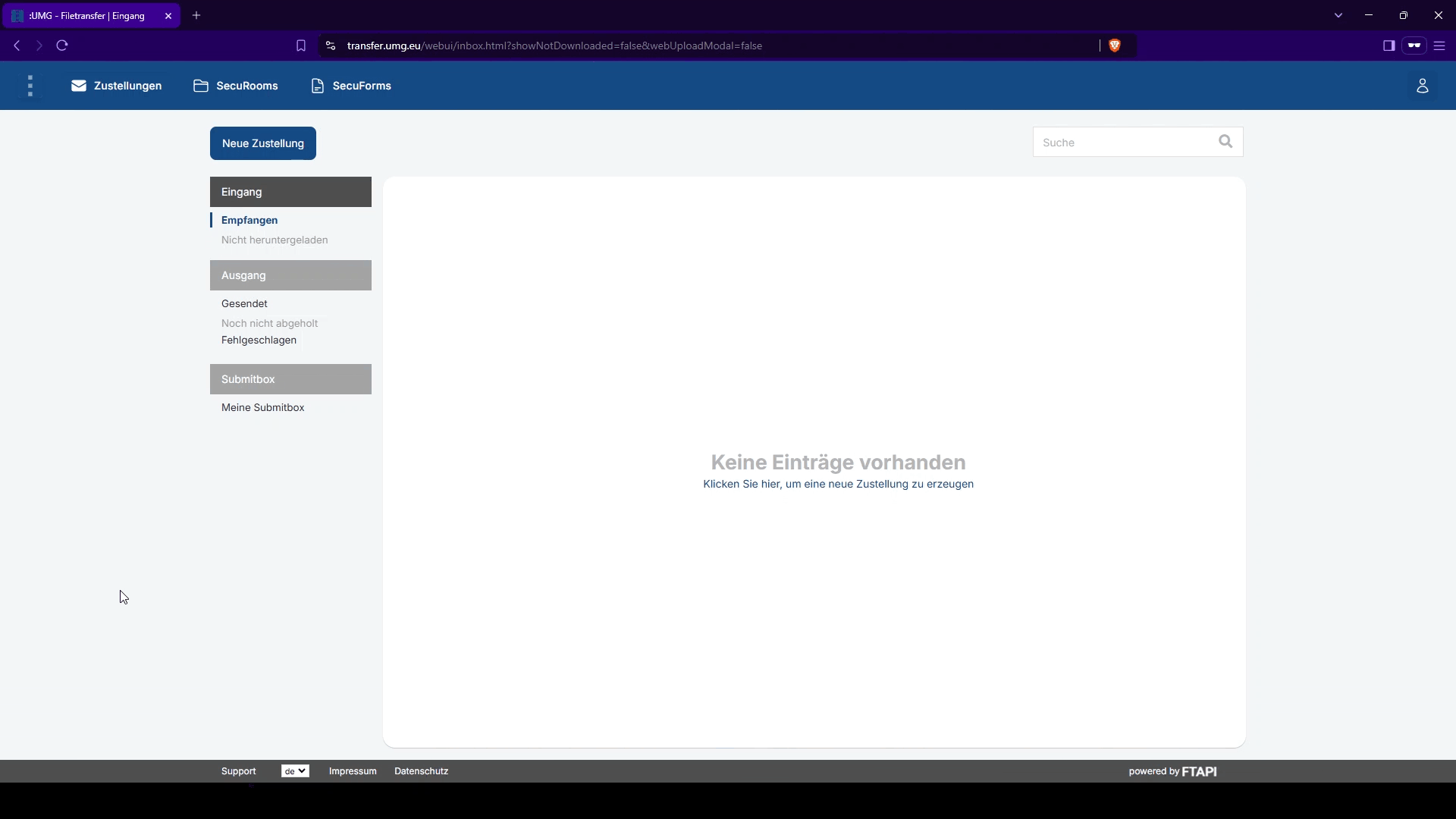
Submitbox¶
Um einene Link für einen Dateiupload für andere Nutzer*innen zu erstellen und/oder zu verbreiten, wählen wir auf unserer Startseite den Reiter "SubmitBox" aus. Dieser befindet sich links mittig. Hier haben wir nun verschiedene Möglichkeiten zu wählen:
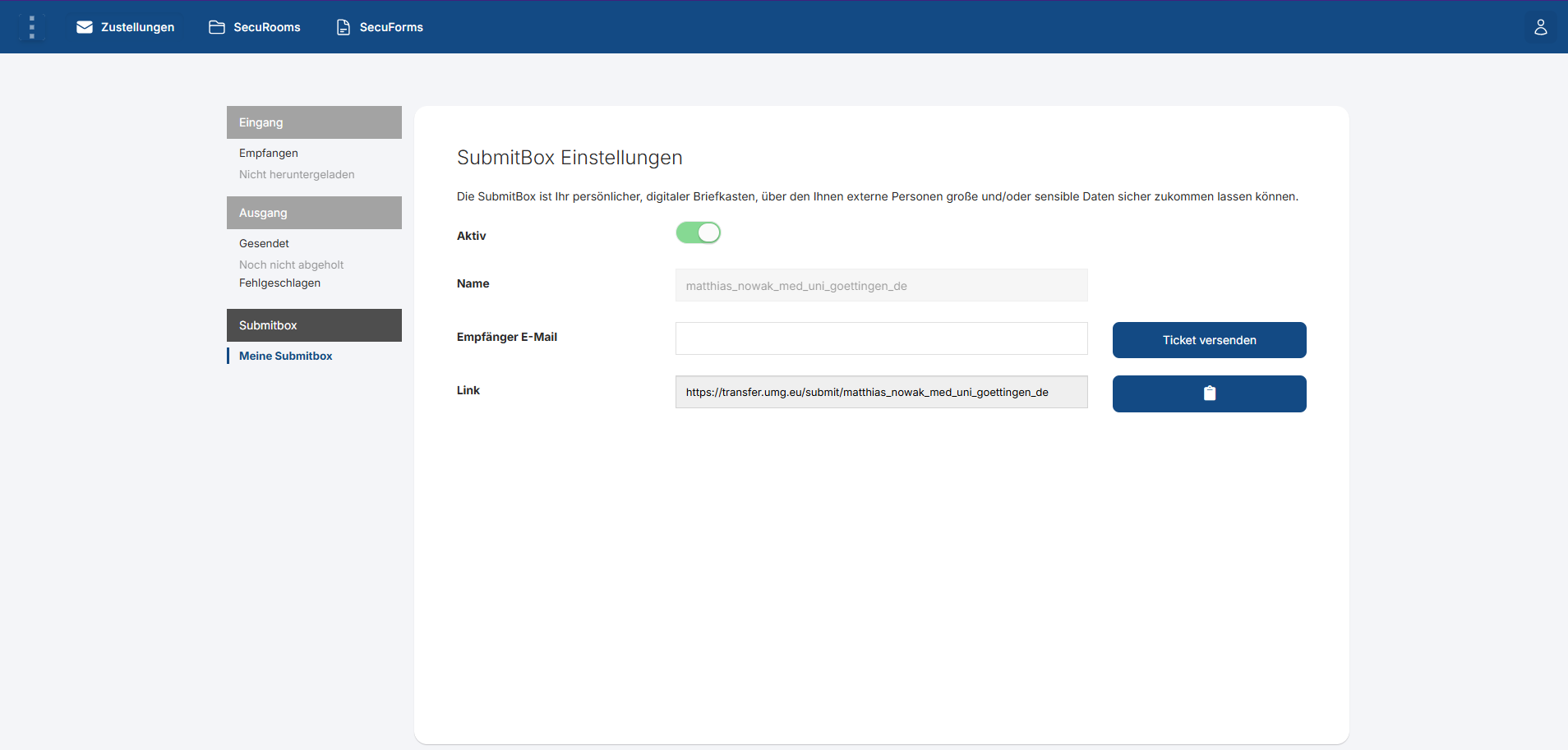
Ein Submit Ticket erstellen¶
Ein Submitticket ermöglicht es uns, einem Nutzer, einen dedizierten Link für ein Dateiupload per Mail zu senden. Diesen kann der Nutzer wählen um seine Daten oder Informationen an den Anfrager (Sie) zu senden.
Dazu wählen wir den Bereich "Empfänger" E-Mail aus um die Email der Person anzugeben. Anschließend bestätigen wir die Emailadresse mit dem clicken auf "Ticket versenden".

Ein Submit Link erstellen und verbreiten¶
Ein Submit Link ermöglicht es uns, einem Nutzer oder einer Nutzergruppe, einen Link für ein Dateiupload zu senden. Diesen kann der Nutzer oder die Nutzergruppe wählen um seine Daten oder Informationen an den Anfrager (Sie) zu senden.
Dafür wählen wir im Bereich "Link" den Weblink aus oder kopieren ihn über den Kopierknopf auf der rechten Seite. Nun können wir diesen Link über Chatportale oder Emails an unsere Nutzergrupppe verteilen.
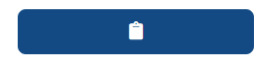
Daten erhalten (Anwendersicht)¶
Daten erhalten FTAPI Website¶
Wir haben nun von einem Nutzer über FTAPI Daten erhalten. Diese finden wir in unserer FTAPI Benutzeroberfläche unter "Eingang > Empfangen".
Wir clicken nun unsere Daten an, und werden aufgefordert diese, je nach gewählter Sicherheit des Nutzers, zu entschlüsseln. Wir geben nun unser SecuPass-Passwort ein und können uns unsere Daten anschauen und runterladen.
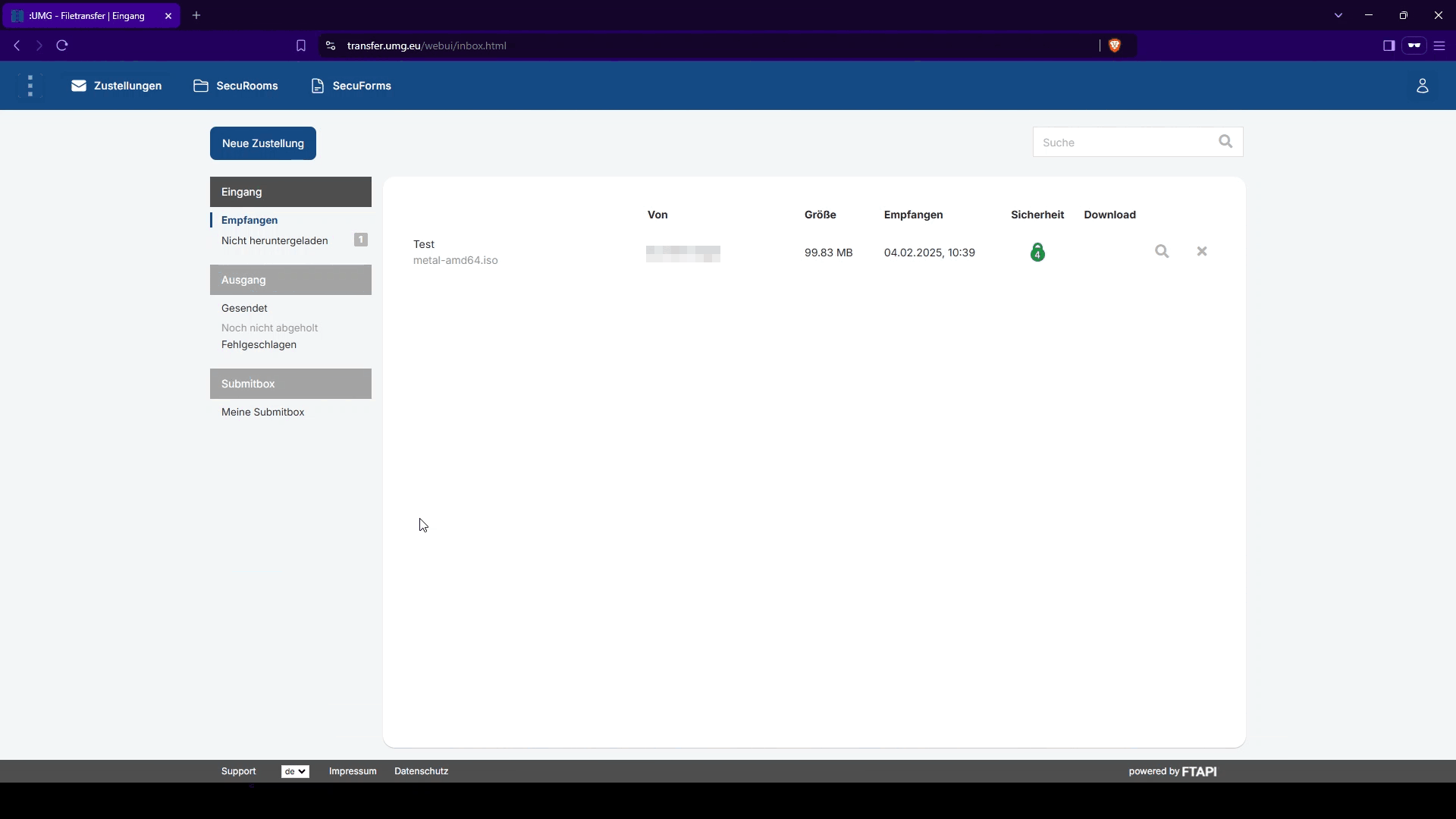
Daten erhalten Email¶
Wir haben nun von einem Nutzer Daten erhalten. Dies wurde uns über eine Email mitgeteilt.
Wir clicken nun "Download starten" in unserer Email an und werden im folgenden Fenster aufgefordert, die Daten, je nach gewählter Sicherheit des Nutzers, zu entschlüsseln. Wir geben nun unser SecuPass-Passwort ein und können uns unsere Daten herunterladen.
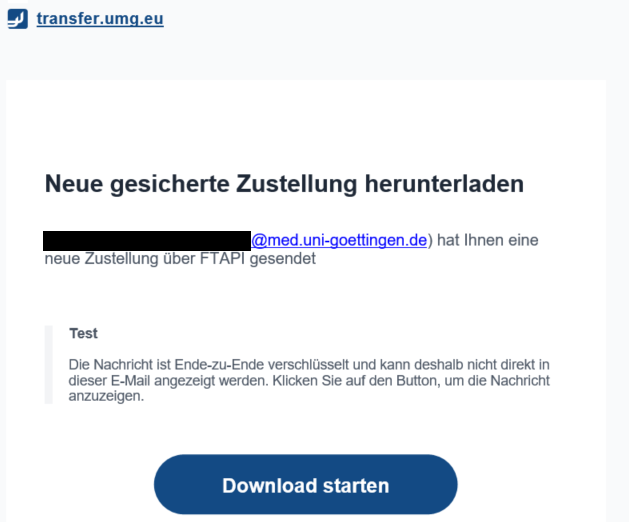
Daten bereitstellen (Nutzersicht)¶
Daten aus der Sicht eines Nutzers über ein SubmitTicket bereitstellen¶
Wir haben eine Email bekommen in welcher uns ein Mitarbeiter die Möglichkeit gibt Datein hochzuladen.
Wir clicken in der Email auf "Upload Starten". Es öffnet sich ein Fenster und wir können nun unsere Nachricht verfassen sowie Datein anfügen. Nachdem wir alles ausgefüllt haben, bestätigen wir unseren Upload mit dem Knopf "Abschicken".
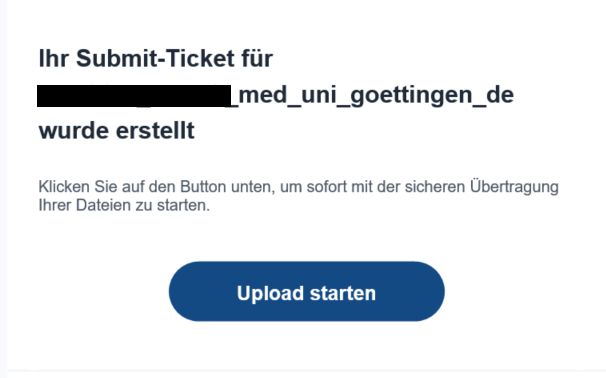
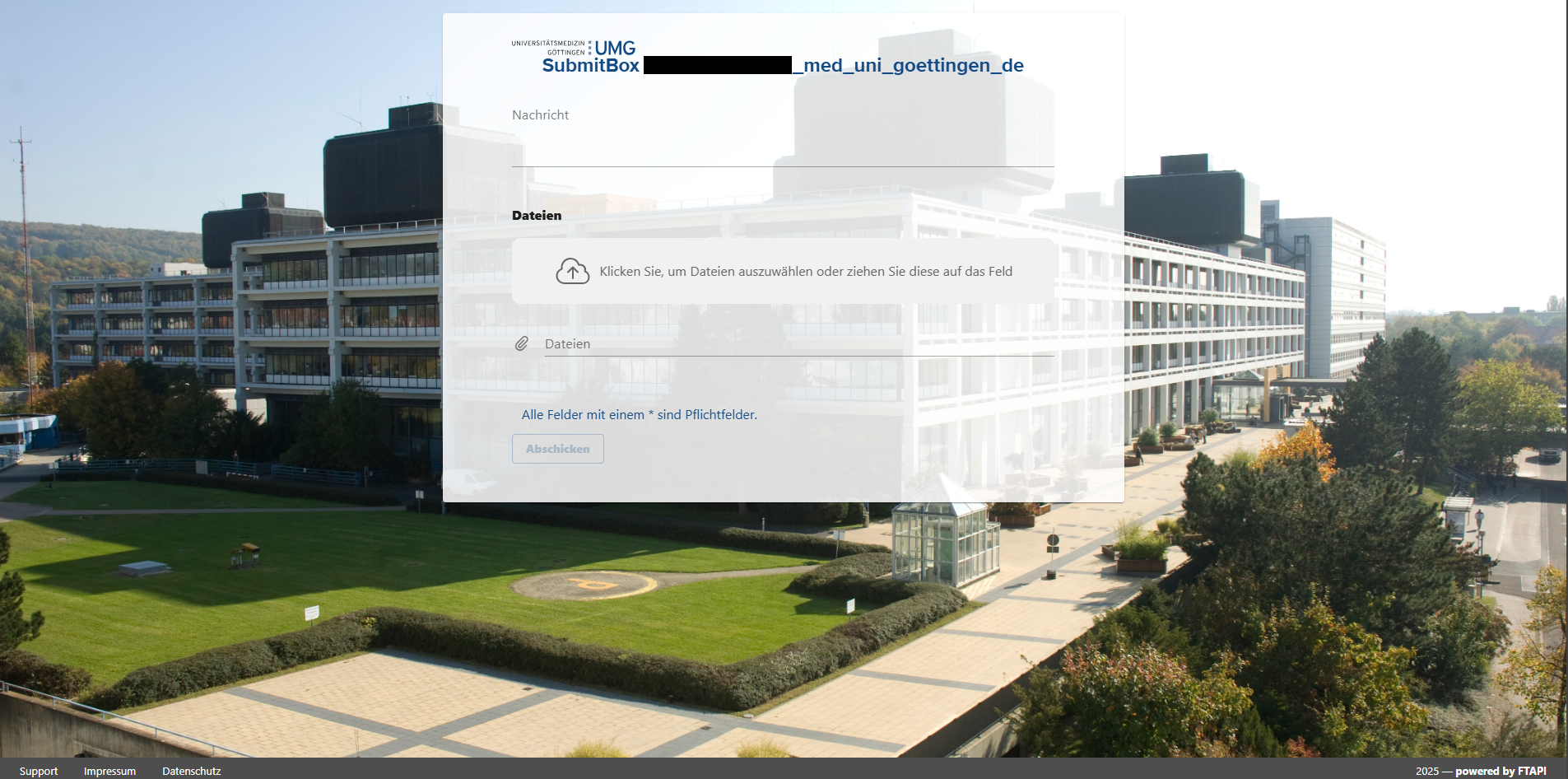
Daten aus der Sicht eines Nutzers über ein Submit Link bereitstellen¶
Bekommen wir von einem Mitarbeiter einen Link gesendet, öffnen wir diesen in unserem Browser. Auf der angezeigten Seite geben wir unsere Mitarbeiter-Emailadresse an und bestätigen unsere Eingabe mit "Ticket erstellen". Im Anschluss versendet das System einen persönlichen Submit-Link an die angegebene Emailadresse.
Im Anschluss erhalten wir eine Email mit einem SubmitTicket. Ab hier sind die Schritte identisch zu denen aus dem Abschnitt "Daten aus der Sicht eines Nutzers über ein SubmitTicket bereitstellen"